CSV is extensively supported as a popular file format by consumers, corporate, and other applications. Many of you Android users, for example, have your phone contacts saved in CSV format. What if you get a new Android phone, such as the Samsung Galaxy S20/S10/S10+/S10e? Or are your contacts in your Android accidentally deleted? You must import contacts from a CSV file stored elsewhere, such as on your computer, to your Android. So, how can you quickly import CSV contacts into Android? You will discover great answers in this post.
Why Do You Need to Transfer CSV Contacts to Android?
People migrate CSV contacts from PCs to Android phones for a variety of reasons.
I briefly addressed it previously, but it bears repeating. The following are the most prevalent reasons:
- People are expected to back up their data on computers to avoid losing it. Because CSV is a typical backup file for contacts on PCs, if you mistakenly erase or lose them on your Android phone, you can import CSV contacts from PC to your Android phone.
- If you wish to switch to a new Android phone, you must import the contacts from the old one. Nobody wants to manually move data, especially when there is a lot of it.
As a result, importing the computer-backed-up CSV contacts file to Android should be the best option.
If you wish to import CSV contacts to Android, I have three simple options for you.
Firstly, Import Contacts from Gmail to Android
If you have a Gmail account and do not want to download any additional software, this option may be appropriate for you. Simply follow the instructions below to discover how to import contacts to Android using a Gmail account.
- Sign in to your Gmail account first
Open your browser, sign in to your Google account, and then navigate to the left panel and pick “Gmail.” Select “Contacts” from the drop-down menu. - Select “Import” from the “More” menu
After you’ve navigated to the “Contacts” panel, select “More” and then “Import” from the drop-down menu.

- Select and import a CSV file into your Gmail account
Now, on the popup box, click “Choose Files” to locate the CSV file you saved and import it into your Gmail account.
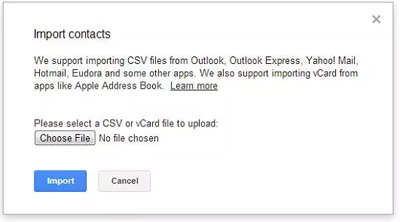
- Import CSV contacts from your Gmail account to your Android
The CSV file has now been imported into your Gmail account, and you may sign in using your Android device. Then, on your Android phone, go to Settings, choose “Accounts & sync,” and select your Google account. Then, choose “Sync Contacts” > “Sync Now,” and all CSV contacts will be loaded to your Android.
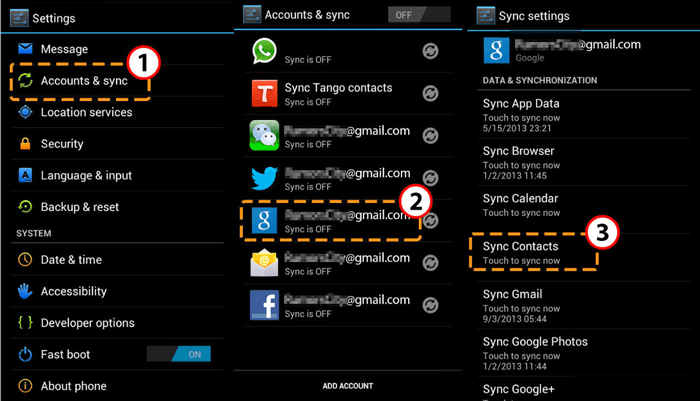
So this is how you import contacts from a CSV file to an Android phone using a Google account.
Using the Windows Explorer application
Manual conversion of CSV to vCard or VCF formats is possible. Users must, however, go through two steps in order to build vCards from CSV files. Users must first load the CSV file contacts into Windows Contacts before exporting them to vCard through the Windows Contacts option.
1. Import contacts from a CSV file into Windows Contacts
2. CSV files imported from Windows Contacts may be exported to vCard.
Let’s begin by converting a CSV file to vCard/VCF format.
● Begin by importing contacts from a CSV file.
● Open your computer or system and search for Contacts in the Windows search box.
● Select Import from the top bar of Windows Contacts.
● Click the Import button after selecting CSV (Comma Separated Values).
● Then, choose Browse and go to the CSV file.
● To continue with the operation, click the Next button.
● The mapping can be modified in the next step.
● Finally, click on the Finish button.
Follow the steps given above to import your CSV contacts into Windows contacts.
Imported CSV files should then be exported to vCard or VCF format
● Relaunch Windows Contacts.
● Select the Export option from the top bar.
● Choose vCard (folder containing.vcf files) and then click Export.
● Then, choose a location for saving and click OK.
Following the processes explained above, the user may easily convert CSV to vCard format. The manual process has a number of disadvantages as well. It saves a distinct vCard file for each contact, making maintenance difficult. It is also a time-consuming operation that requires technical knowledge as well as hands-on expertise with the system under examination.
CSV to vCard or VCF Conversion Automatically
You may quickly convert the CSV file to the Android-compatible VCF format with Softaken CSV to vCard Converter for Windows. To finish the conversion, follow the steps below —
● To begin, download and install the software on your Windows PC.
● Launch it after installation and navigate to the CSV file you want to transfer to your iPhone.
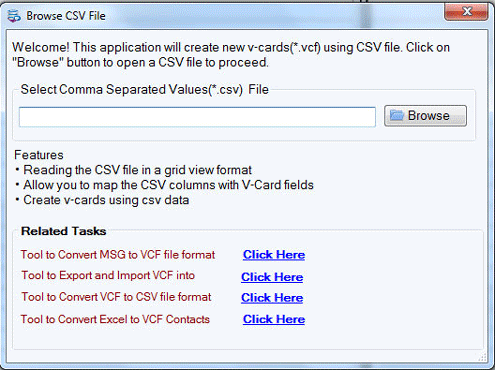
● This will open the CSV file and give you a full look of it, allowing you to map the contact fields as desired.
● The mapping option is located in the wizard’s upper right corner.
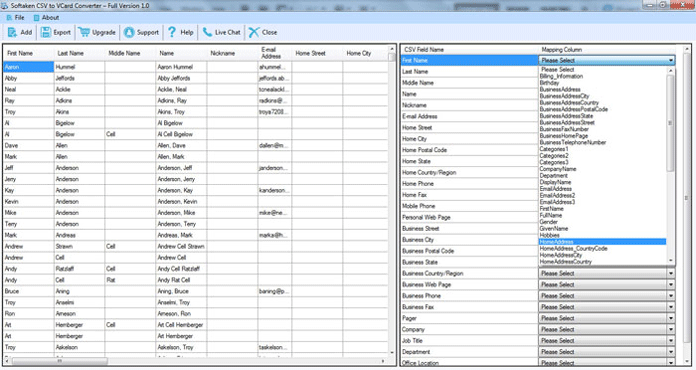
● Navigate to the Output folder to save the VCF files.
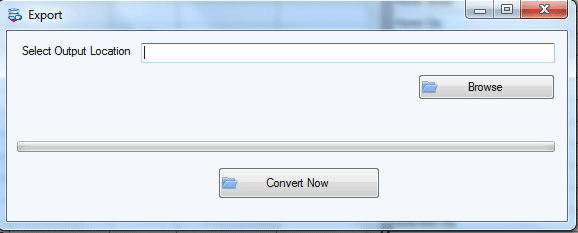
● Once you’ve decided on an output location, click the Convert Now button to start the conversion process.
Once you’ve collected all of the VCF files, simply copy and paste them into the internal memory of your Android smartphone using a G-drive or a USB cord.
Add contacts to your Android device
● Launch the Contacts app on your Android device.
● In the top right corner of the screen, click the three-dot icon.
● Choose “Settings” or “Manage contacts.”
● Then, on the “Import/Export Contacts” tab, select “Import” > “Internal storage” > “Phone” to import the vCard file.
● The contacts will then be imported into your Android.
This Step may change somewhat if performed on Android phones with different phone models.
Comparison of the Three Methods of Importing CSV Contacts to Android Listed Above
Transferring CSV contacts to Android with a Gmail account appears to be far more convenient than the second option. Import contacts to Android from CSV directly takes longer because there are so many processes. You must download programs and import and export the file several times. It’s a bit inconvenient. If you have a Gmail account, you should avoid using this approach.
Importing CSV contacts to Android via a Gmail account is a simple and effective way. If you merely want to import CSV contacts to your Android, it is simple to solve your problem. However, some procedures, such as altering your contacts’ data, are not supported. In this instance, you may require the assistance of another tool.
Softaken CSV to VCF converter tool is accessible and much more dependable if you wish to import CSV file to Android contacts or manage contacts more freely.
On the PC, you can also edit, remove, and add Android contacts. It can satisfy your needs whether you want to import contacts to Android or export contacts from Android to the PC. These outstanding qualities are one-of-a-kind and unparalleled.
So those are the strategies I’d like to share with you. If you are having problems importing CSV contacts to your Android, you may follow these instructions, which will greatly assist you.



